OS :



Version :6.2211.7348/6.6.5
Size :/159.44Mb
Updated :Nov 14,2022
Sep 6,2022
Sep 6,2022
Developer :Microsoft Corporation
 Ask AI
Ask AIYou can ask
the AI some questions about the app
Here are three topics that users may discuss about the app:
1. How safe is Azure Authenticator's password storage?
2. Can I use Azure Authenticator with multiple accounts simultaneously?
3. Does Azure Authenticator support two-factor authentication with SMS?
Pros and Cons from users' feedback
Based on the users' reviews of the Azure Authenticator app, I have extracted the following conclusion:
2Secure and reliable, offering robust security features for protecting user accounts.
3Customizable, allowing users to tailor the app to their preferences for notifications and alerts.
2Limited customization options for password management, leaving some users wanting more control.
3Bug issues reported by some users, requiring frequent updates to resolve problems and improve functionality.
Please note that these points are based on the users' reviews at the time of my knowledge cutoff, and the app may have undergone changes or updates since then.
Pros:
1Easy to use, providing a seamless experience for authenticating with Azure services.2Secure and reliable, offering robust security features for protecting user accounts.
3Customizable, allowing users to tailor the app to their preferences for notifications and alerts.
Cons:
1Occasionally slow or unresponsive, causing frustration for users during login processes.2Limited customization options for password management, leaving some users wanting more control.
3Bug issues reported by some users, requiring frequent updates to resolve problems and improve functionality.
Please note that these points are based on the users' reviews at the time of my knowledge cutoff, and the app may have undergone changes or updates since then.
Based on the users' reviews of the Azure Authenticator app, I have extracted the following conclusion:
**Pros:**
1. Easy to use, providing a seamless experience for authenticating with Azure services.
2. Secure and reliable, offering robust security features for protecting user accounts.
3. Customizable, allowing users to tailor the app to their preferences for notifications and alerts.
**Cons:**
1. Occasionally slow or unresponsive, causing frustration for users during login processes.
2. Limited customization options for password management, leaving some users wanting more control.
3. Bug issues reported by some users, requiring frequent updates to resolve problems and improve functionality.
Please note that these points are based on the users' reviews at the time of my knowledge cutoff, and the app may have undergone changes or updates since then.
>
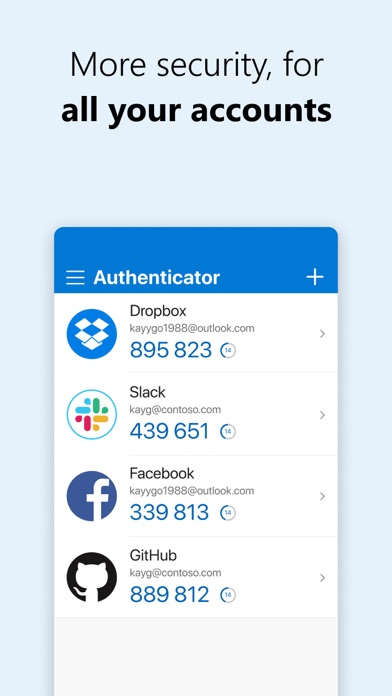

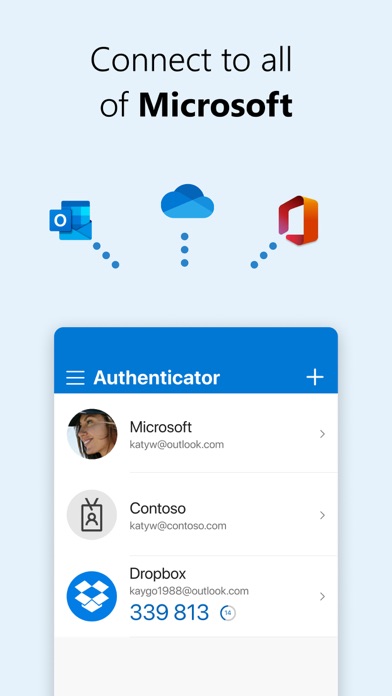

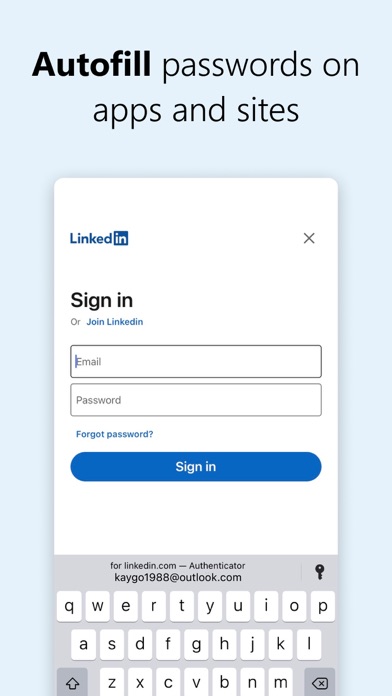
App
Survey
- Do you think the stability of the application affects the experience?
- The degree of memory and power consumption Does it affect the experience?
- Whether the app response speed affects the experience?
- Why do you uninstall an app?
Description
Use Microsoft Authenticator for easy, secure sign-ins for all your online accounts using multi-factor authentication, passwordless, or password autofill. You also have additional account management options for your Microsoft personal, work or school accounts.
Getting started with multi-factor authentication
Multi factor authentication (MFA) or two factor authentication (2FA) provides a second layer of security. When logging in with multi-factor authentication, you’ll enter your password, and then you’ll be asked for an additional way to prove it’s really you. Either approve the notification sent to the Microsoft Authenticator, or enter the one-time password (OTP) generated by the app. The one-time passwords (OTP codes) have a 30 second timer counting down. This timer is so you never have to use the same time-based one-time password (TOTP) twice and you don’t have to remember the number. The one-time password (OTP) doesn’t require you to be connected to a network, and it won’t drain your battery. You can add multiple accounts to your app, including non-Microsoft accounts like Facebook, Amazon, Dropbox, Google, LinkedIn, GitHub, and more.
Getting started with passwordless
Use your phone, not your password, to log into your Microsoft account. Just enter your username, then approve the notification sent to your phone. Your fingerprint, face ID, or PIN will provide a second layer of security in this two-step verification process. After you’ve signed in with two factor authentication (2FA), you’ll have access to all your Microsoft products and services, such as Outlook, OneDrive, Office, and more.
Getting started with autofill
Microsoft Authenticator app can also autofill passwords for you. Sign-in on the Passwords tab inside the Authenticator app with your personal Microsoft account to start syncing passwords, including the passwords saved in Microsoft Edge. Make Microsoft Authenticator the default autofill provider and start autofilling passwords on apps and sites you visit on your mobile. Your passwords are protected with multi-factor authentication in the app. You will need to prove yourself with your fingerprint, face ID, or PIN to access and autofill passwords on your mobile. You can also import passwords from Google Chrome and other password managers.
Microsoft personal, work or school accounts
Sometimes your work or school might ask you to install the Microsoft Authenticator when accessing certain files, emails, or apps. You will need to register your device to your organization through the app and add your work or school account. Microsoft Authenticator also supports cert-based authentication by issuing a certificate on your device. This will let your organization know that the sign-in request is coming from a trusted device and help you seamlessly and securely access additional Microsoft apps and services without needing to log into each. Because Microsoft Authenticator supports single sign-on, once you have proven your identity once, you will not need to log in again to other Microsoft apps on your device.
Optional Access permissions:
Microsoft Authenticator includes the following optional access permissions. All these require user consent. If you choose to not grant these optional access permissions, you can still use Microsoft Authenticator for other services that do not require such permission. For more information see https://aka.ms/authappfaq
Accessibility Service: Used to optionally support Autofill on more apps and sites.
Location: Sometimes your organization wants to know your location before allowing you to access certain resources. The app will request this permission only if your organization has a policy requiring location.
Camera: Used to scan QR codes when you add a work, school, or non-Microsoft account.
Read the contents of your storage: This permission is only used when you report a technical problem through the app settings. Some information from your storage is collected to diagnose the issue.
Getting started with multi-factor authentication
Multi factor authentication (MFA) or two factor authentication (2FA) provides a second layer of security. When logging in with multi-factor authentication, you’ll enter your password, and then you’ll be asked for an additional way to prove it’s really you. Either approve the notification sent to the Microsoft Authenticator, or enter the one-time password (OTP) generated by the app. The one-time passwords (OTP codes) have a 30 second timer counting down. This timer is so you never have to use the same time-based one-time password (TOTP) twice and you don’t have to remember the number. The one-time password (OTP) doesn’t require you to be connected to a network, and it won’t drain your battery. You can add multiple accounts to your app, including non-Microsoft accounts like Facebook, Amazon, Dropbox, Google, LinkedIn, GitHub, and more.
Getting started with passwordless
Use your phone, not your password, to log into your Microsoft account. Just enter your username, then approve the notification sent to your phone. Your fingerprint, face ID, or PIN will provide a second layer of security in this two-step verification process. After you’ve signed in with two factor authentication (2FA), you’ll have access to all your Microsoft products and services, such as Outlook, OneDrive, Office, and more.
Getting started with autofill
Microsoft Authenticator app can also autofill passwords for you. Sign-in on the Passwords tab inside the Authenticator app with your personal Microsoft account to start syncing passwords, including the passwords saved in Microsoft Edge. Make Microsoft Authenticator the default autofill provider and start autofilling passwords on apps and sites you visit on your mobile. Your passwords are protected with multi-factor authentication in the app. You will need to prove yourself with your fingerprint, face ID, or PIN to access and autofill passwords on your mobile. You can also import passwords from Google Chrome and other password managers.
Microsoft personal, work or school accounts
Sometimes your work or school might ask you to install the Microsoft Authenticator when accessing certain files, emails, or apps. You will need to register your device to your organization through the app and add your work or school account. Microsoft Authenticator also supports cert-based authentication by issuing a certificate on your device. This will let your organization know that the sign-in request is coming from a trusted device and help you seamlessly and securely access additional Microsoft apps and services without needing to log into each. Because Microsoft Authenticator supports single sign-on, once you have proven your identity once, you will not need to log in again to other Microsoft apps on your device.
Optional Access permissions:
Microsoft Authenticator includes the following optional access permissions. All these require user consent. If you choose to not grant these optional access permissions, you can still use Microsoft Authenticator for other services that do not require such permission. For more information see https://aka.ms/authappfaq
Accessibility Service: Used to optionally support Autofill on more apps and sites.
Location: Sometimes your organization wants to know your location before allowing you to access certain resources. The app will request this permission only if your organization has a policy requiring location.
Camera: Used to scan QR codes when you add a work, school, or non-Microsoft account.
Read the contents of your storage: This permission is only used when you report a technical problem through the app settings. Some information from your storage is collected to diagnose the issue.
Comments (2)
0/255
- BBy Beauty planetsAug 21,2022
- 堤By 堤崎正人Aug 21,2022
- <
- 1
- >
Developer apps
- Google Play
- App Store
Category Top
apps
- Google Play
- App Store
More Apps



 Ask AI
Ask AI

